【05/19更新】新增一些「Windows 7 密技專刊vol.1」裡頭的好用功能分享
來聊聊Windows 7實際使用的經驗和新增了哪些功能特色吧!

對於之前使用Vista的我來說,灌完WIN 7映入眼簾的除了一條孔雀魚之外
(相較於Vista的極光主題,WIN 7主題應該是環保與大自然)
最大的不同應該在於底下一排「厚厚的」工作列吧~
最左方的是「Windows Explorer」,beta中文版翻譯成「媒體櫃」,我倒覺得比較像是以前的檔案總管...
WIN 7又更強調人類圖像辨識強於文字辨識的本能,把每個程式的顯示名稱都省去了,改以大大的圖示代表
不管程式有沒有啟動,都以圖示表示。唯一差別在於開啟的程式圖示周圍看起來會有一塊「浮出來」的方塊
例如上圖的Windows Explorer、Internet Explorer、NSN、PCMan、和iTunes
當滑鼠移到每個圖示上時,會出現已開啟視窗的縮圖供選擇(如下),如果這樣還不能確定的話
再把滑鼠移到縮圖上頭,整個視窗就會「暫時打開」給你看,確定了再選下去,夠直覺吧! 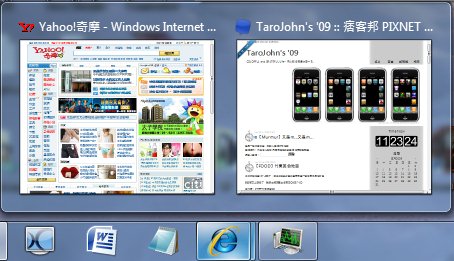
當你有移動、複製、下載等等動作執行時,那條綠色的「進度狀態顯示條」也會顯示在工作列的圖示上喔~
如下面的我正在複製某些檔案,這樣就不用點開那個進度視窗也可以大概掌握狀況!
再來看到工作列的最右邊,由於工作列現在變粗了,連日期都可以一起顯示
不過因為是RC版,所以還是有版本編號以及「評估版」字樣留著,但不太影響使用上的觀感
有看到最最右邊那個塊狀沒有?猜猜看那是什麼功能?
哈!那是新的「顯示桌面」按鈕的所在!
當把滑鼠移至上頭時,會暫時把桌面顯示出來,但視窗的一堆框框還在,點下去才會正式顯示桌面
微軟將此功能稱為「Aero Peek」,"偷窺"桌面就對了..(快速鍵:WIN+空白鍵)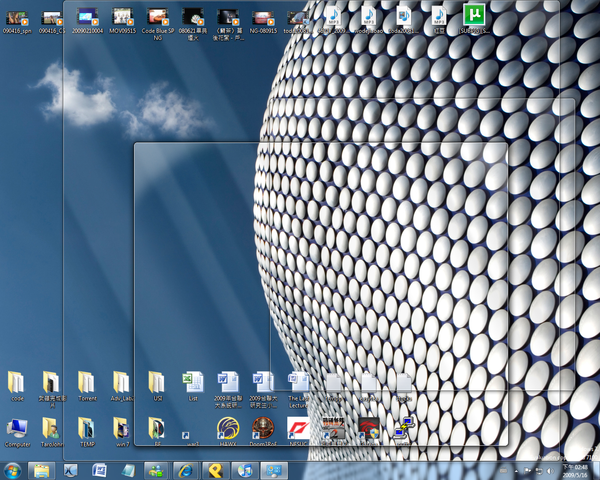
白色的旗子則是所謂的「行動中心」,Windows會把它想提醒的訊息都整理在這邊,
而不會像以前出現那麼多泡泡。別忘了沒事點開來看一下!有時候訊息還挺重要的~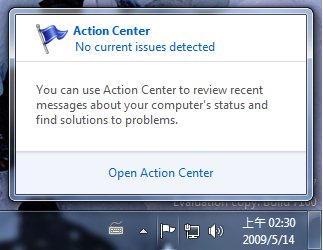
新增一些視窗的使用小技巧:
可以將開啟的視窗拉至螢幕的右邊或左邊,那麼該視窗就會自動靠邊並以一半顯示,像這樣~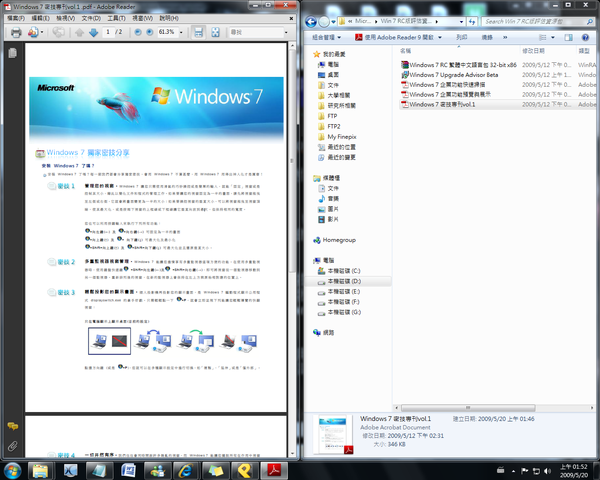
當然這功能對寬螢幕來說可能比較好用,4:3的會顯得有點窄...
如果要操控視窗的垂直大小,可以將視窗拖曳至螢幕頂端,使其上下最大化「頂天立地」
(此時滑鼠周圍會出現"點一下"之效果)
或是按兩下視窗的上框線或下框線(出現上下雙向箭頭的時候),讓它垂直向放到最大,但保持相同的寬度。
以下是一些調整視窗大小的速鍵:
WIN+向左鍵(←) 及 WIN+向右鍵(→) 可將使用中的視窗固定為一半的畫面
WIN+向上鍵(↑) 及 WIN+向下鍵(↓) 可最大化及最小化視窗
此外,有一個新奇但不一定會用到的功能~
您桌面上是不是常常開了一堆雜亂的視窗?要將這些躲在後面、沒有正在使用的視窗們縮至最小
以往都需要一個一個視窗慢慢點「最小化」...
但是現在只需要按住您正在使用視窗的標題列,左右搖一搖~
神奇耶!其他視窗就乖乖的全部縮下去了! 如果要恢復他們,同樣動作再搖一遍,它們就回來了!
如果要恢復他們,同樣動作再搖一遍,它們就回來了!
(以上「搖一搖」之快速鍵:WIN+Home。說實在的Home還真少用到!)
如果您在相同程式中同時開啟許多視窗 (例如在Word中開啟多個文件),想要在視窗中隨意切換,
只要按住 Ctrl 鍵並點選工作列中的圖示即可,每按一下就會換成下一個同類型的視窗(比如說下一份文件)
接著我們把開始功能表點開看看,幾乎是承襲Vista的風格
不過「關機」按鈕那兒終於改了,相信之前的Vista應該不少人會誤把那個「休眠」按鈕認為是關機吧!
現在直接點就真的是Shut down了!以文字表示卡清楚啦!

開始功能表裡頭的部分程式右邊多了些箭頭,點下去可以展開那些程式的相關功能
比如說MSN的話就是可以選擇登入的狀態,然後以那個狀態開啟MSN然後登入
小畫家的話則是會顯示之前開過的圖檔~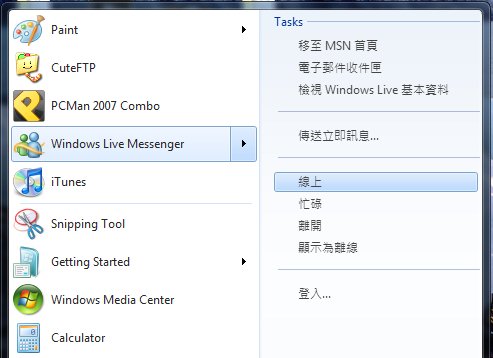
而工作列上的圖示按右鍵也有類似的功能會出現,它會跑出你常用的網頁、或者是你最近開啟過的文件
相對的,開始功能表裡面的「最近的文件」這項就消失不復見了(之前我還找了一下)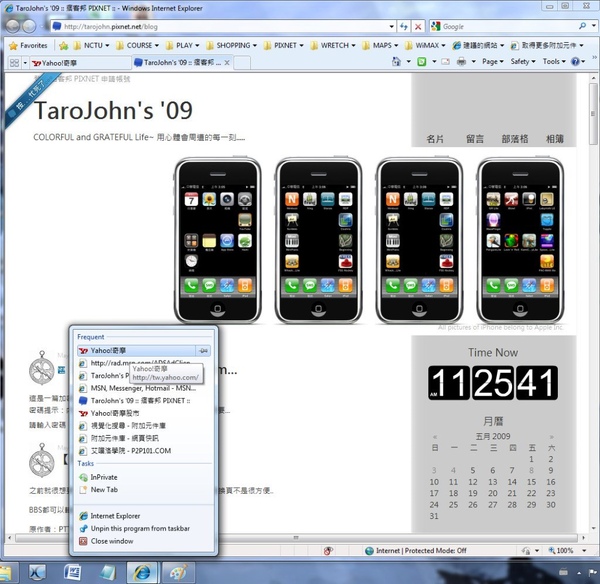
---
以下是我的系統資訊,依然有所謂的評分機制,結果我比Vista時低了0.2分~XD
不過造成這次3.9分最低分數居然是我的CPU(它是直接取各項的最低分)!看來WIN 7認為單核不夠力了吧!
Vista最低分的是我的顯卡說~不過分數歸分數,依然跑得很順呢~比Vista還順!
檔案總管的結構依然照舊,有我最愛的各層目錄間切換的功能~
---
接著就是Windows旗艦版才有的Windows Media center啦!趁現在可以免費試用Ultimate版本時來玩玩看!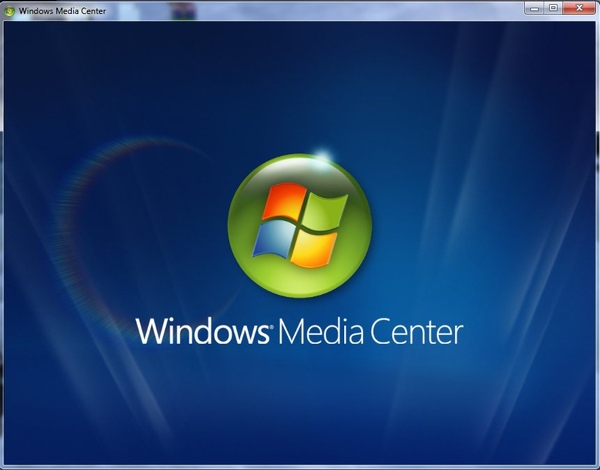
這個多媒體的旗艦中心介面做得挺炫麗的,接到電視上應該很漂亮,有XBOX的味道!
另外由於Windows 7支援觸控*螢幕的功能,字體和按鈕都特別加大,以供我們的大滑鼠---手指使用
*此項功能需搭配觸控螢幕(選購)。 ←有沒有一整個很商業的講法

除了音樂、影片、DVD之外,還可以用「正妹牆」的方式瀏覽圖庫,一整個正點!

還有網路數位電視的功能,但大多需要申請會員,而且免費的節目很少XD~建議寬頻8M以上使用
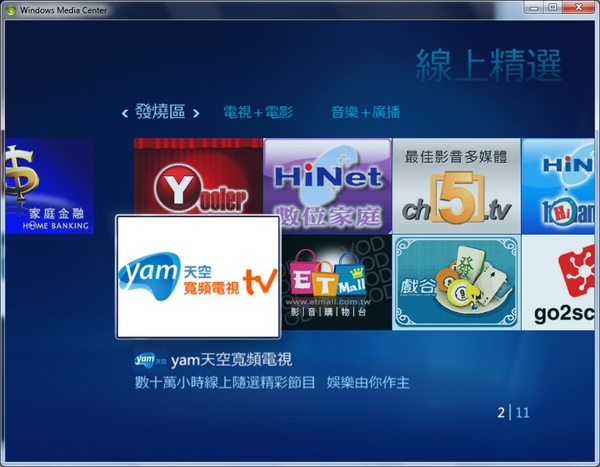
燒錄功能也包括在裡頭了,甚至可以玩遊樂場遊戲的放大版XD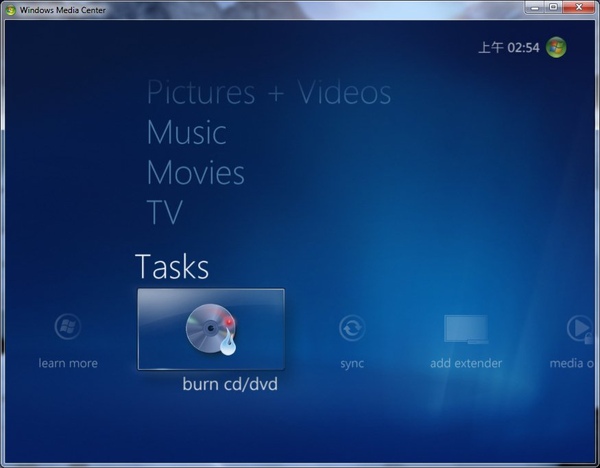
---
接著我們來看一些改頭換面的慣用程式吧!
像是底下這個~「小畫家」!我覺得是"改很大"的一員,變得很像Office 2007的風格~
不過基本功能還是那些差不多~畢竟是陽春版的「蒙娜麗莎產生器」嘛
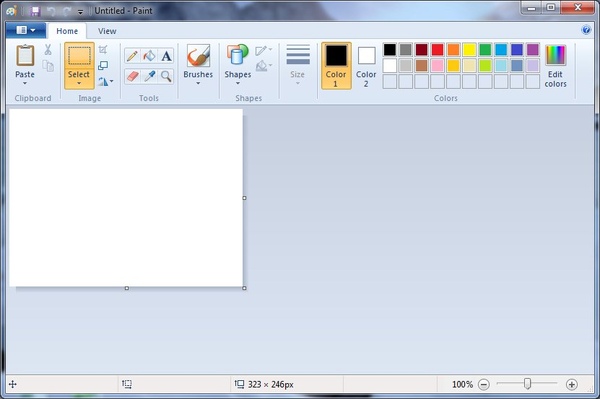
WordPad也成差不多的風格,更像Word了!感覺功能有增加一些~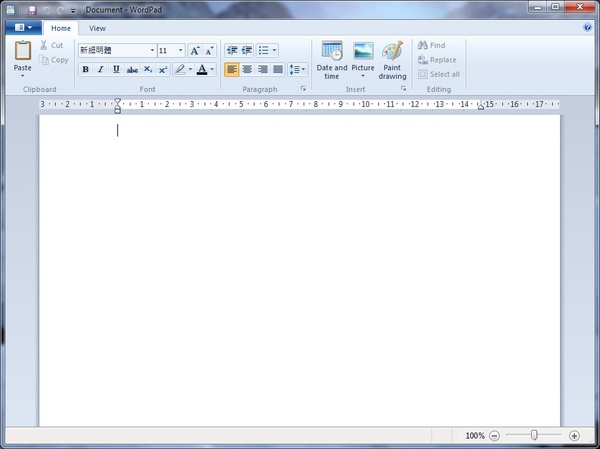
底下則是大家的好朋友計算機,大大增加了專業計算的部分
像是計算機種類就分為基本、科學、程式開發者、統計學
旁邊還附有單位換算、日期計算、計算貸款(?)...等功能
那些0000是二進位喔,有趣~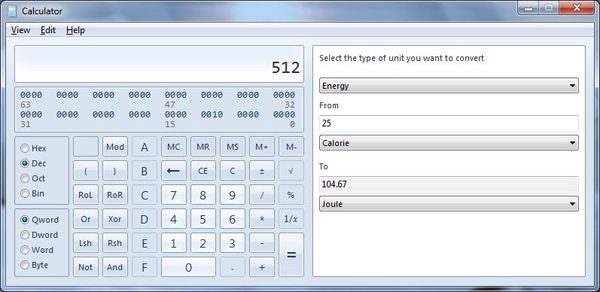
下面介紹一些新增的好用小玩意兒~
首先是這個畫面剪裁工具,類似print screen的功能,只是可以讓我們直接選取要擷取的範圍
不用再貼到小畫家上做剪裁,剪裁形狀則可以選擇自由、長方形、或者以視窗為單位
我覺得實用性挺高的!這樣抓無名上面鎖右鍵的相片就超方便啦!(誤)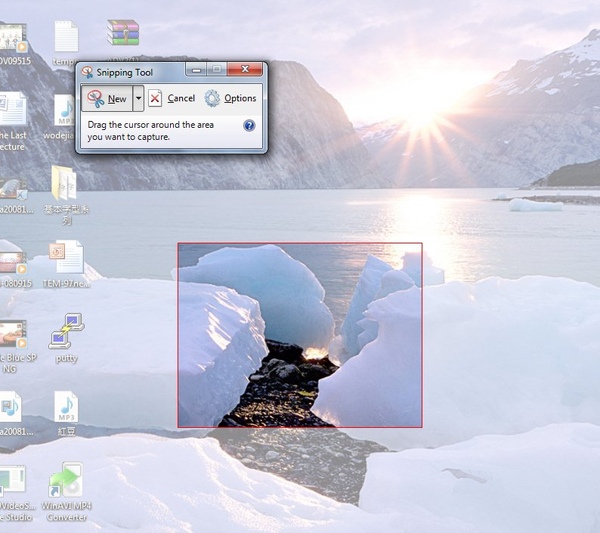
再來則是這個藏在附屬應用程式裡頭的「數學輸入器」
常常有數學符號或者是希臘字母輸入的需求嗎?此時或許不再需要開啟Word的符號表或者是方程式編輯器啦!
這個小工具辨識度算挺不錯的,不過就是字要寫漂亮些,因為符號那麼多,相似的也不少~別讓它誤判了!
---
接下來聊聊效能的部分吧!
效能是Windows 7強調的主打之一,因為前一代的Vista除了相容性之外
最為人詬病的就是有點吃資源而效能不彰了!而且吃資源這項特色並沒有如預期帶動換機潮
於是,Windows 7大大加強系統資源的運用效率,首先改善XP不佳的記憶體管理
接著改進Vista吃資源缺點,例如之前吃掉大部分資源的Vista特效,雖保留著而且更華麗了XD
但全交給顯示卡的處理器及記憶體來處理,CPU和實體記憶體就有更多的餘力去處理其他工作
我覺得這是相當合理且正確的作法,因為平時不開遊戲的話其實顯卡根本沒做到什麼工作,丟一些事給它吧!
比起Vista一開機就吃掉8、900MB的記憶體,Windows 7大約吃了500-600MB之間(我total 2G)
的確有改善,難怪小筆電上的測試者也跑得很順,跟XP吃的資源差不多~
所以要說Windows 7是Vista SP3也沒錯,因為幾乎用得是同個核心,但是系統運作更有效率了~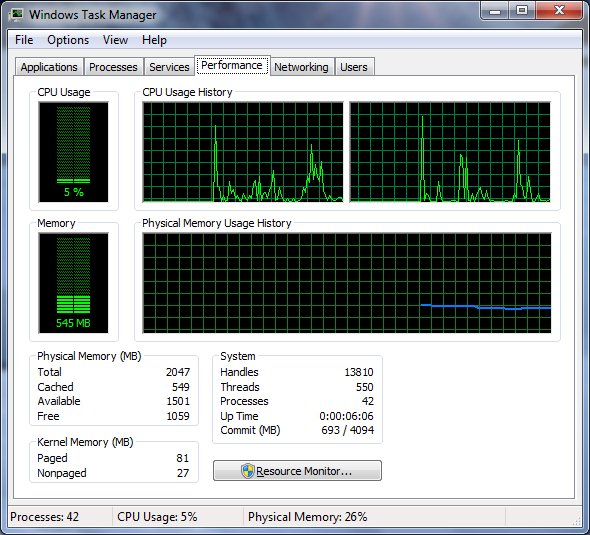
---
至於桌面小工具Widget的部分則是保留著沒什麼更動,只是預設沒有開啟
使用者想要的話可以再自行啟用~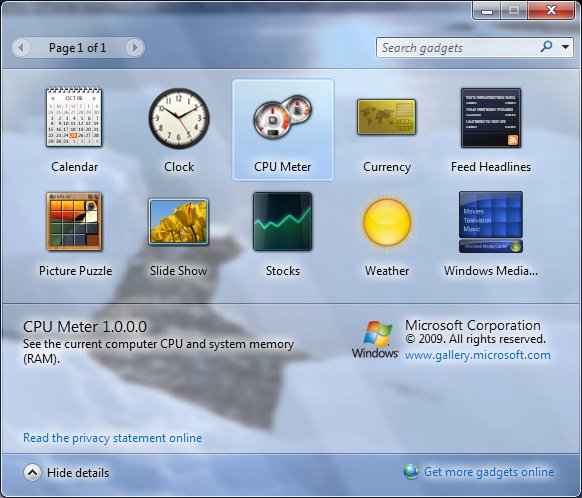
Flip-3D的功能(WIN+Tab)也還留著~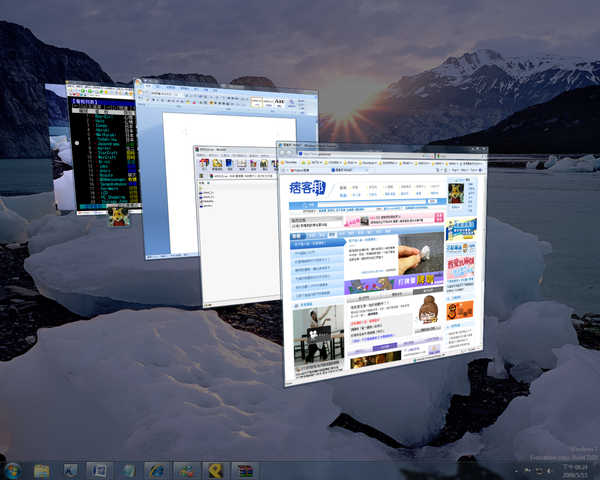
---
最後就展示幾張Windows 7的內建桌布吧!
WIN 7這次內建的桌布很多,大自然、建築物、甚至還有卡通的!
哪來的那麼多「曼陀珠」?有人能解答這棟是啥建築物嗎?
我一直覺得這張長得很像是新竹市茄苳景觀大道,跨越中華路和縱貫鐵路的那座橋...
可是周圍景觀又不像...除非修掉了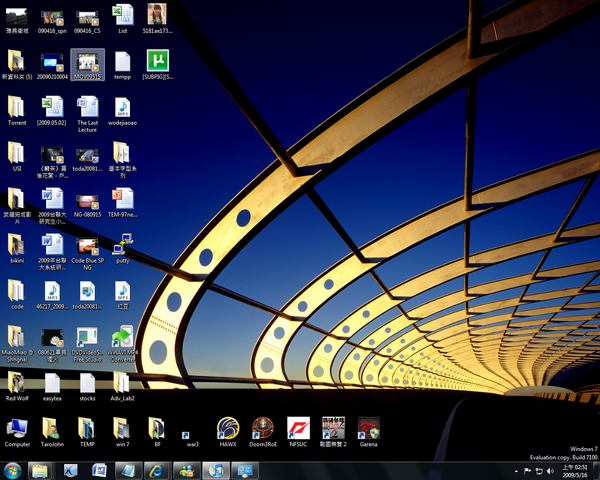
哈!超卡通的啦!不知道是請誰畫的,小朋友應該會喜歡吧?!
不過我絕對不會用的啦~~= =
我會用的當然是這張囉~戶田女神>///<



 留言列表
留言列表

